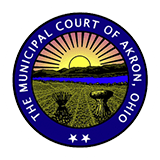Court Zoom Instructions
Zoom Account and Software
-
Participants: If you do not already have a Zoom account, set one up at https://zoom.us. A paid Zoom account is not necessary for any interaction with the court. Attendees do not need a Zoom account.
-
Log into https://zoom.us/profile and set your name, phone, and email. Including a photo will help identify you when connecting. Attendees do not need a Zoom profile or to provide any identity information
-
Install the latest Zoom Client for Meeting at https://zoom.us/download . Although Zoom can be used in browser only, it is not suitable for participating with the court. The full Zoom client is required for best functionality and best experience with the system. Attendees may use the browser version of Zoom, but it is limited.
-
Always keep your software up to date! The Zoom Client automatically updates itself upon launching the software, but you can also update it manually
Settings
Zoom has a lot of settings, and as the Zoom system evolves, certain aspects or features may change.
Below are a few settings recommended by the court to improve your video conference.
- General: Ask me to confirm when I leave a meeting: ON (Helps prevent unintended departures)
- Video: Enable HD: OFF (Helps prevent poor video performance, and usually looks just as good as HD)
- Video: Always display participant names on their video: ON
- Video: Always show video preview dialog when joining a video meeting: ON (Final check before your video displays to others)
Learning
The court will likely use only the audio and video functionality of Zoom. Other functions such as text chat, screen sharing, etc., will likely be disabled for your session, and you need only learn the basics of observing or participating in a Zoom Webinar by audio or video.
Consult the following sources to learn how to select the correct audio and video source, how to mute/unmute your audio, and how to Start/Stop your video:
- Video: https://support.zoom.us/hc/en-us/sections/200521865-Video
- Audio: https://support.zoom.us/hc/en-us/sections/200319096-Audio
- Learn how to easy mute/unmute with Push to talk:
https://support.zoom.us/hc/en-us/articles/360000510003-Push-to-Talk - Hot Keys and Keyboard Shortcuts to start/stop video, mute, etc.:
https://support.zoom.us/hc/en-us/articles/205683899-Hot-Keys-and-Keyboard-Shortcuts-for-Zoom
Recommendations
- Mute your phone, and mute all sounds from all other applications (email notifications, chat messaging, etc.).
- Avoid using a mobile device if possible. Although tablets (iPads) and smartphones can be used, they are very limited, and the performance is inferior.
- Avoid using battery power only (laptops, etc.). Plug into a good power source while in a Zoom meeting.
- Avoid using an open microphone and speakers, such as those that are built-into laptops or a webcams. Using a good quality headset (headphones with mic) will often help ensure you can be heard, and can hear others with maximum quality.
- Avoid noisy and echoing locations. Use of a headset will improve audio quality when this is unavoidable.
- Avoid distracting real or virtual backgrounds. Suitable example: ZoomGrey01.jpg
- Avoid poor camera positioning (if possible). Try to frame yourself so you take up most the screen, at eye level.
- Avoid using WiFi if possible. Connection via a hard-wire Ethernet cable will always be faster and more reliable than WiFi. If you must use WiFi, make sure you’re in close range.
- Avoid running any unnecessary applications besides Zoom, to conserve your computer’s processing power and networking.
- For home networks, if possible, avoid sharing your internet service with others during the session.
Before Every Court Session
- Connect your device to power.
- Make sure your internet connection is good:
https://www.pcworld.com/article/2048594/how-to-test-your-home-internet-speed.html - Test your video.
- Test your audio.
- Turn off all audio disruptions (phones, messaging alerts, email alerts, etc.)
- Run a quick test to connect with another Zoom user, or use the Zoom test:
https://support.zoom.us/hc/en-us/articles/115002262083-Joining-a-test-meeting
Attending with Language Interpretation
- Click the interpretation “globe” icon at the bottom of the screen.
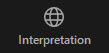
- Click the language you want to hear (i.e., Spanish).
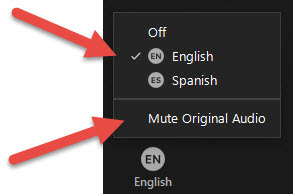
- Click “Mute Original Audio” to silence all other languages. *
- To turn off interpretation, click “Off” *
* NOTE: If interpretation is in progress, all languages will be heard if language selection is off, or if Mute Original Language is off.
Interpreters Performing Remote Language Interpretations
- See Zoom’s video introduction on Simultaneous Interpretations for Meetings and Webinars.
- Review Zoom’s online information about the process.
- Review this video demo of the process for interpreters.
- Practice with colleagues or friends!